7 Cách khắc phục máy tính bị đơ, bị treo hiệu quả
(Cập nhật: 1/15/2022 8:42:28 AM)
Sau một thời gian dài sử dụng có thể gặp các tình trạng đơ hay treo máy, và sẽ khiến bạn cảm thấy khó chịu nếu như vấn đề này làm gián đoạn công việc của bạn. Sau đây là 7 cách khắc phục tình trạng đơ hay là treo máy trên thiết bị máy tính của bạn cực kỳ đơn giản và nhanh chóng.
1. Khắc phục laptop bị treo máy bằng những phím tắt cơ bản
Bạn có thể áp dụng những phím tắt cơ bản sau để khắc phụ tình trạng laptop bị đơ hoặc treo máy nhé.
Cách 1: Nhấn tổ hợp phím Windows + Crl + Shift + B. Hãy nhấn giữ trong vài giây cho tới khi màn hình tắt, và đợi vài giây sau máy tính của bạn sẽ được khởi động lại.

Cách 2: Nếu như sau khi bạn nhấn phím tổ hợp phím trên mà vẫn không hiệu quả hãy thử tổ hợp phím Ctrl + Shift + Esc.

Sau đó mở Task Manager và kết thúc những ứng dụng đang chạy.

Cách 3: Nếu bạn đang ở một ứng dụng đang bị treo hãy nhấn Alt + Tab để chuyển sang phần mềm khác.

Cách 4: Nếu laptop bạn xuất hiện yêu cầu khởi động lại ở chế độ Safe mode hãy nhấn vào tùy chọn này.

2. Khắc phục hiện tượng laptop bị đơ bằng cách vệ sinh laptop
Hiện tượng laptop bị đơ có thể do tản nhiệt của bạn lâu ngày bị bụi bẩn vì vậy bạn cần phải vệ sinh thường xuyên. Ngoài ra cũng có thể là do các thanh Ram hoặc Mainboard của bạn cũng bị bẩn và cần vệ sinh, tra keo tản nhiệt thường xuyên. Lời khuyên cho bạn là hãy mang đến các tiệm bảo dưỡng laptop uy tín để đảm bảo an toàn cho các linh kiện trong quá trình tháo.

3. Sử dụng System File Checker (SFC)
Máy tính thường xuyên bị đơ và bật không lên có thể bắt nguồn từ nguyên nhân thiết bị của bạn đang bị thiếu hay hư file hệ thống. Người dùng Windows có thể sử dụng công cụ System File Checker - SFC để kiểm tra và khắc phục lỗi này.
Cách mở SFC như sau:
Bước 1: Nhấn Start hoặc phím Windows. Nhập cmd, nhấp chuột phải vào Command Prompt và chọn Run as administrator.
Bước 2: Tiếp tục nhập lệnh sfc /scannow > nhấn Enter trong cửa sổ của Command Prompt và chờ hệ thống kiểm tra.
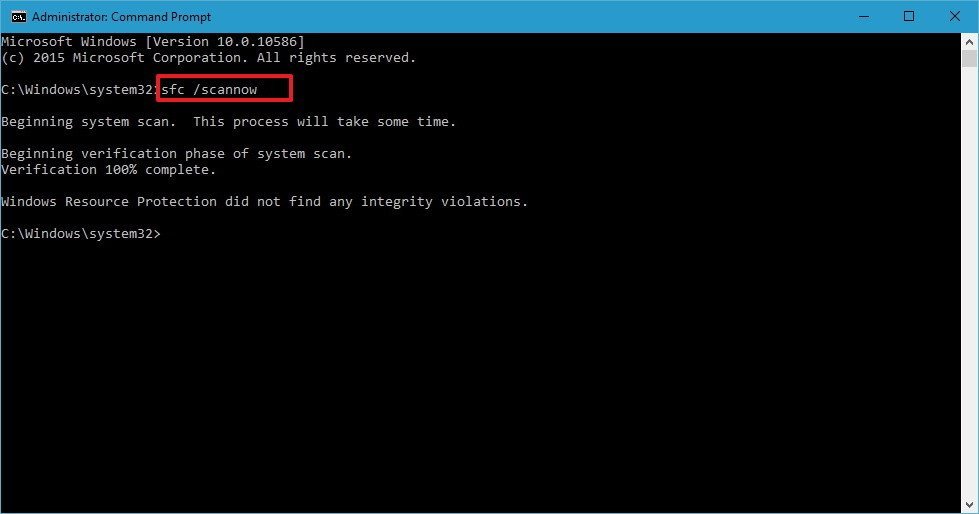
Kiểm tra và khắc phục lỗi hệ thống
Bước 3: Khởi động lại và kiểm tra xem tình trạng hoạt động của máy tính đã ổn định chưa.
4. Nâng cấp RAM
Nếu vấn đề xuất phát từ việc dung lượng RAM quá ít, bạn nên gỡ bỏ những chương trình không cần thiết hoặc ít sử dụng, cũng như ngừng tất cả những chương trình chạy nền. Để laptop hoạt động hiệu quả hơn, bạn cần chống phân mảnh cho ổ cứng thường xuyên, cũng như xem xét nâng cấp thêm bộ nhớ RAM. Trước khi nâng cấp RAM cho máy tính các bạn cần tìm hiểu kỹ về loại RAM mà laptop các bạn sử dụng để tránh lắp nhầm, gây hỏng hóc và thiệt hại chi phí.
Xem thêm một số phương pháp “cấp cứu” laptop bị treo.

Nâng cấp RAM để sử dụng và lưu trữ được nhiều chương trình hơn
5. Khởi động lại driver card đồ họa của máy tính
Khi xác định được nguyên nhân khiến máy tính bị đơ là do lỗi card đồ họa. Bạn chỉ cần nhấn tổ hợp phímCtrl+Shift+Windows+B để khởi động lại card đồ họa. Tổ hợp phím này dùng để gửi lệnh thông báo cho Windows mở lại driver và sửa các lỗi liên quan đến card đồ họa.
Quá trình xử lý chỉ diễn ra từ 1 - 2 giây, màn hình sẽ xuất hiện hiện tượng chớp tắt và hoạt động lại bình thường.

Thử khởi động lại card đồ họa để giảm tình trạng máy tính bị đơ, chạy chậm
6. Thay mới ổ cứng SSD để máy tính chạy mượt hơn
Nhiều dòng máy tính và laptop ở những phiên bản trước vẫn còn sử dụng ổ cứng HDD truyền thống. Nếu bạn đang có nhu cầu lưu trữ nhiều hơn hay cần cải thiện tốc độ xử lý của bộ nhớ. Ngoài ra bạn còn sử dụng các phần mềm yêu cầu máy tính có hiệu năng cao thì nên nâng cấp ổ cứng SSD. Ổ cứng SSD hiện nay được tích hợp sẵn trong nhiều dòng laptop, PC. Tuy giá thành của có chút cao hơn nhưng ổ cứng SSD lại có nhiều tính năng vượt trội hơn hẳn.
Hoặc bạn có thể kết hợp hai loại ổ cứng SSD và HDD để tối ưu được chi phí mà vẫn đảm bảo được hiệu năng.

Bạn hãy thay mới ổ SSD để nâng cao hiệu năng cho máy tính, laptop
7. Xóa bớt file tạm (Temporary)
Đúng với tên gọi, file tạm (hay là Temporary File) là các tệp lưu giữ thông tin tạm thời trên máy tính của bạn trong quá trình sử dụng các ứng dụng. Thông thường, sau khi kết thúc tác vụ thì các file tạm này sẽ bị xóa, nhưng trong một số trường hợp thiết bị của bạn lại “quên” làm mất điều này. Kết quả là sau một khoảng thời gian, thiết bị của bạn có thể chậm dần, thậm chí có thể gặp phải các tình trạng như treo, đơ máy.
Lời khuyên là bạn nên dọn dẹp các file tệp trên máy tính của bạn thường xuyên hơn, hạn chế việc các file này chiếm một phần tài nguyên của thiết bị.
CHÚC CÁC BẠN THÀNH CÔNG!
Hãy like fanpage để nhận nhiều hướng dẫn bổ ích nhé: https://www.facebook.com/thienloccomputer267
Tin tức khác
Bài viết nhiều người xem nhất
Đánh giá hiệu năng Intel Core i7-14700K
(Cập nhật: 16/4/2024)
[𝗦𝗔𝗠𝗦𝗨𝗡𝗚] ƯU ĐÃI LỚN DÀNH CHO GAME THỦ
(Cập nhật: 8/4/2024)
[𝗦𝗔𝗠𝗦𝗨𝗡𝗚] ƯU ĐÃI LỚN, CƠ HỘI LỚN ĐỂ RINH MÀN HÌNH SMART MONITOR SAMSUNG
(Cập nhật: 8/4/2024)
Bài viết mới nhất
[𝗦𝗔𝗠𝗦𝗨𝗡𝗚] ƯU ĐÃI LỚN DÀNH CHO GAME THỦ
(Cập nhật: 8/4/2024)
[𝗦𝗔𝗠𝗦𝗨𝗡𝗚] ƯU ĐÃI LỚN, CƠ HỘI LỚN ĐỂ RINH MÀN HÌNH SMART MONITOR SAMSUNG
(Cập nhật: 8/4/2024)
[𝗦𝗔𝗠𝗦𝗨𝗡𝗚] ƯU ĐÃI LỚN, CƠ HỘI LỚN ĐỂ RINH MÀN HÌNH 4K
(Cập nhật: 7/4/2024)
[𝐆𝐈𝐆𝐀𝐁𝐘𝐓𝐄] 𝐆𝐈𝐆𝐀𝐁𝐘𝐓𝐄 𝐌𝐀𝐈𝐍𝐁𝐎𝐀𝐑𝐃 & 𝐏𝐒𝐔 – Đ𝐀̆̉𝐍𝐆 𝐂𝐀̂́𝐏 𝐂𝐇𝐀̂́𝐓 𝐋𝐔̛𝐎̛̣𝐍𝐆 𝐯𝐚̀ 𝐃𝐈̣𝐂𝐇 𝐕𝐔̣!!!
(Cập nhật: 21/2/2024)
Review công nghệ
[𝗦𝗔𝗠𝗦𝗨𝗡𝗚] ƯU ĐÃI LỚN DÀNH CHO GAME THỦ
(Cập nhật: 8/4/2024)
[𝗦𝗔𝗠𝗦𝗨𝗡𝗚] ƯU ĐÃI LỚN, CƠ HỘI LỚN ĐỂ RINH MÀN HÌNH SMART MONITOR SAMSUNG
(Cập nhật: 8/4/2024)
[𝗦𝗔𝗠𝗦𝗨𝗡𝗚] ƯU ĐÃI LỚN, CƠ HỘI LỚN ĐỂ RINH MÀN HÌNH 4K
(Cập nhật: 7/4/2024)
[𝐆𝐈𝐆𝐀𝐁𝐘𝐓𝐄] 𝐆𝐈𝐆𝐀𝐁𝐘𝐓𝐄 𝐌𝐀𝐈𝐍𝐁𝐎𝐀𝐑𝐃 & 𝐏𝐒𝐔 – Đ𝐀̆̉𝐍𝐆 𝐂𝐀̂́𝐏 𝐂𝐇𝐀̂́𝐓 𝐋𝐔̛𝐎̛̣𝐍𝐆 𝐯𝐚̀ 𝐃𝐈̣𝐂𝐇 𝐕𝐔̣!!!
(Cập nhật: 21/2/2024)





![[𝗦𝗔𝗠𝗦𝗨𝗡𝗚] ƯU ĐÃI LỚN, CƠ HỘI SIÊU KHỦNG VỚI MÀN HÌNH OLED 49INCH CÓ TÍCH HỢP HỆ ĐIỀU HÀNH TIZEN](/images/news/202448104150.png)
![[𝗦𝗔𝗠𝗦𝗨𝗡𝗚] ƯU ĐÃI LỚN DÀNH CHO GAME THỦ](/images/news/20244810222.png)
![[𝗦𝗔𝗠𝗦𝗨𝗡𝗚] ƯU ĐÃI LỚN, CƠ HỘI LỚN ĐỂ RINH MÀN HÌNH SMART MONITOR SAMSUNG](/images/news/20244883226.png)
![[𝗦𝗔𝗠𝗦𝗨𝗡𝗚] ƯU ĐÃI LỚN, CƠ HỘI LỚN ĐỂ RINH MÀN HÌNH 4K](/images/news/20244717128.png)
![[𝐆𝐈𝐆𝐀𝐁𝐘𝐓𝐄] 𝐆𝐈𝐆𝐀𝐁𝐘𝐓𝐄 𝐌𝐀𝐈𝐍𝐁𝐎𝐀𝐑𝐃 & 𝐏𝐒𝐔 – Đ𝐀̆̉𝐍𝐆 𝐂𝐀̂́𝐏 𝐂𝐇𝐀̂́𝐓 𝐋𝐔̛𝐎̛̣𝐍𝐆 𝐯𝐚̀ 𝐃𝐈̣𝐂𝐇 𝐕𝐔̣!!!](/images/news/202422183417.jpg)































