Hướng dẫn cách nhập liệu bằng giọng nói trên Windows 11 đơn giản
(Cập nhật: 10/24/2023 3:12:10 PM)
Hướng dẫn cách nhập liệu bằng giọng nói trên Windows 11 đơn giản
Việc nhập liệu bằng giọng nói trên Windows 11 có thể sẽ giúp bạn nâng cao hiệu suất trong công việc, đặc biệt là với các ngành nghề như sáng tạo nội dung hoặc dịch thuật. Dưới đây sẽ là cách giúp bạn nhập văn bản bằng giọng nói trên Windows 11.
Windows 11 mang lại nhiều tiện ích giúp cuộc sống của bạn trở nên thuận lợi và đơn giản hóa mọi công việc. Chẳng hạn, một tính năng hữu ích là khả năng chuyển giọng nói thành văn bản. Điều này cho phép bạn ghi lại mọi lời bạn nói mà không cần phải tải xuống ứng dụng nào từ bên thứ ba.
Nhập liệu bằng giọng nói trên Windows 11 là gì?
Nhập liệu bằng giọng nói là tính năng nhận dạng giọng nói mạnh mẽ và thông minh của Microsoft. Nó giúp chuyển đổi giọng nói của bạn thành văn bản trên mọi ứng dụng của Windows. Windows 11 cung cấp công nghệ nhận dạng giọng nói tiên tiến dựa trên đám mây cùng với các chức năng đã có sẵn.
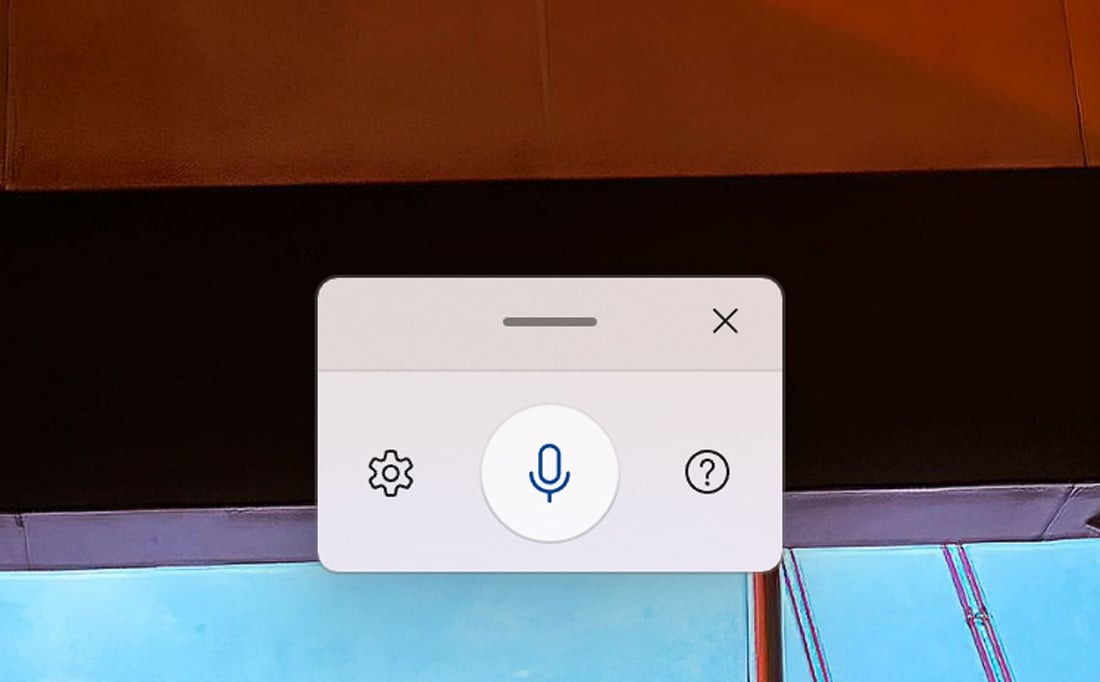
So sánh với công cụ đọc chính tả của Windows 10, bạn sẽ thấy tính năng này trên Windows 11 là một sự nâng cấp lớn. Tính chính xác của nó cao hơn, việc sử dụng dấu câu tin cậy hơn và có nhiều tùy chọn cho việc viết hoa chữ cái.
Hiện nay, Windows có thể nhận dạng giọng nói bằng nhiều ngôn ngữ, bao gồm tiếng Anh, tiếng Trung, tiếng Séc, tiếng Đan Mạch, tiếng Tây Ban Nha, tiếng Phần Lan, tiếng Hindi, tiếng Nhật, tiếng Hàn... và tất nhiên là có cả tiếng Việt. Bạn có thể tìm hiểu thêm về danh sách đầy đủ các ngôn ngữ được hỗ trợ tại đây.
Cách kích hoạt tính năng nhập liệu bằng giọng nói trên Windows 11
Để bắt đầu, hãy nhấp vào ô nhập liệu, có thể là hộp nhập liệu trên trình duyệt, trình soạn thảo văn bản hoặc ứng dụng nhắn tin nào đó.
Khi bạn thấy con trỏ nhấp nháy trong trường văn bản, hãy nhấn tổ hợp phím Win + H. Một cửa sổ công cụ nhập liệu bằng giọng nói hình chữ nhật nhỏ sẽ hiện lên. Nếu gặp lỗi và không thấy cửa sổ hiện lên, bạn hãy kiểm tra kết nối Internet và đảm bảo con trỏ đã được đặt đúng vào trường văn bản.
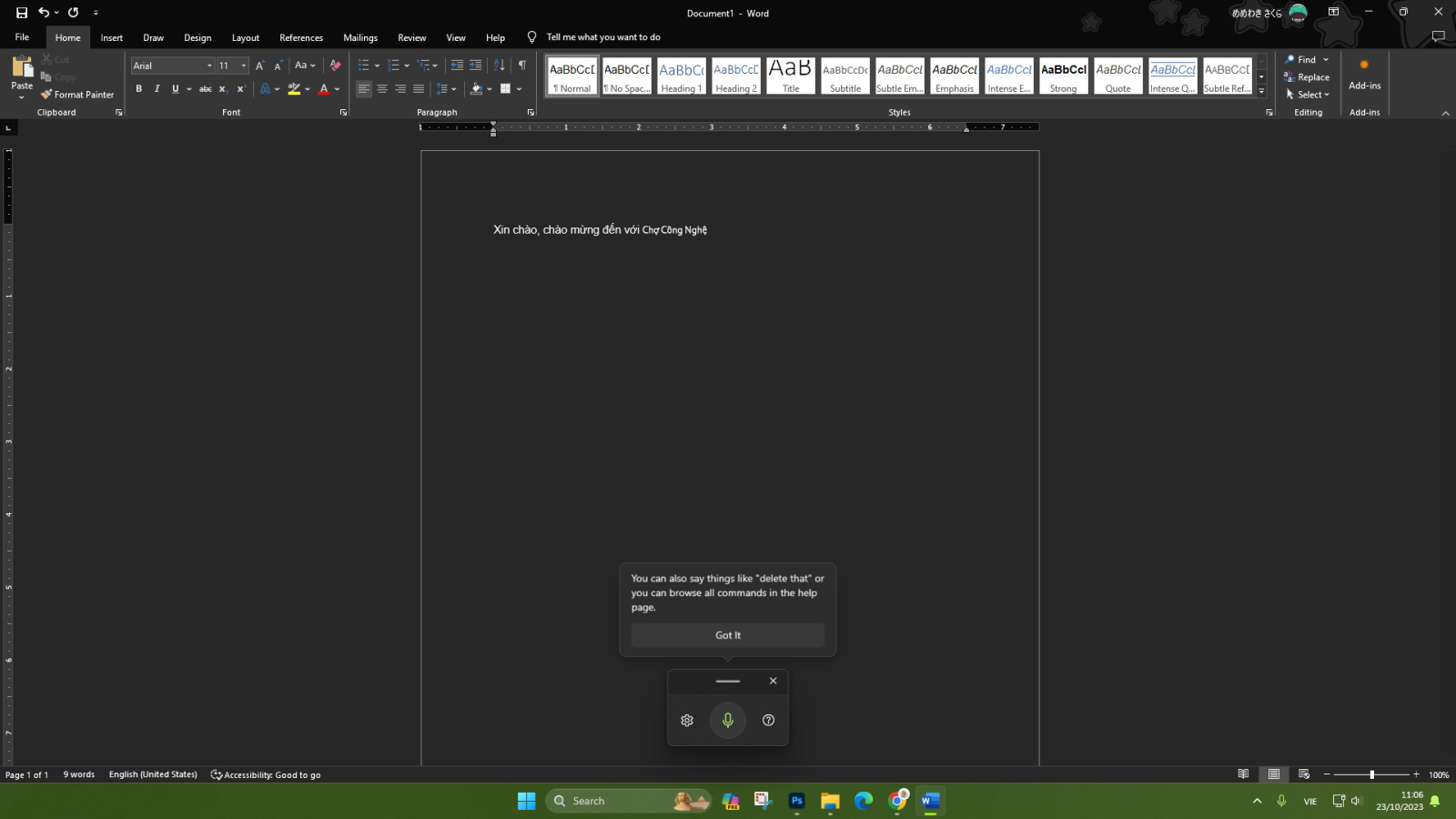
Tiếp theo, hãy nhấp vào biểu tượng bánh răng và kích hoạt chức năng Dấu câu tự động. Bạn cũng có thể bật Tính năng khởi chạy nhanh nhập liệu bằng giọng nói để kích hoạt chế độ này ngay từ hộp nhập liệu.
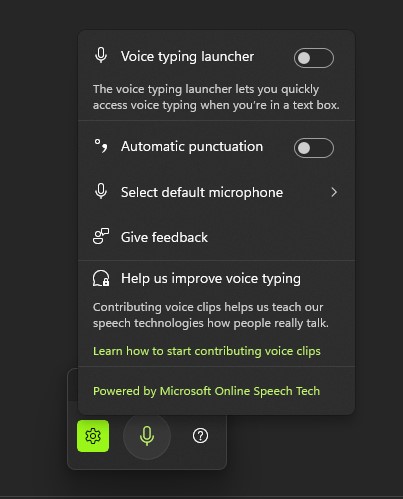
Khi đã sẵn sàng, nhấp vào biểu tượng micrô hoặc nhấn phím Win + H để bắt đầu nhập liệu bằng giọng nói. Windows sẽ tự động nhận diện giọng nói của bạn, chuyển đổi thành văn bản và thêm dấu câu theo yêu cầu.
Để dừng chức năng này, bạn có thể sử dụng lệnh “Dừng chính tả” hoặc “Tạm dừng nhập liệu bằng giọng nói”, hoặc nhấp vào biểu tượng micrô hoặc nhấn phím Win + H.
Bên cạnh đó, tính năng này hiện tại cũng đã hỗ trợ cả tiếng Việt. Để thiết lập, bạn đọc hãy làm theo những bước sau: Start > Settings > Time & Language > Language & region > Preferred languages > Add a language, tìm Vietnamese và cài đặt. Sau khi đã cài đặt xong tiếng Việt, bạn ấn tổ hợp phím Win + Phím dấu cách để chuyển đổi giữa các ngôn ngữ. Vậy là bạn đã có thể nhập liệu giọng nói bằng tiếng Việt được rồi đó.
Chúc bạn đọc thành công!
Tin tức khác
- Mẹo nhận biết laptop cần sử dụng bao nhiêu RAM?
- Hướng dẫn cách kiểm tra tốc độ mạng trên máy tính đơn giản, hiệu quả
- Hướng dẫn cách sửa lỗi chuột cảm ứng laptop không di chuyển được thành công 100%
- Hướng dẫn tải và cài đặt Photoshop 2024 chi tiết, đơn giản nhất
- Hướng dẫn cài và lắp đặt máy in Canon LBP 2900
- Vì sạch sẽ tốt cho sức khỏe, hướng dẫn vệ sinh bàn phím laptop chi tiết và hiệu quả
- Muốn tải tài liệu học tập mà không cho, đây là cách ép Chrome bỏ chặn download
- Hướng dẫn gõ Google DOC bằng giọng nói, có hỗ trợ tiếng Việt hẳn hoi
- 7 Cách khắc phục máy tính bị đơ, bị treo hiệu quả
- Hướng dẫn reset Windows 10
- 6 MẸO SỬ DỤNG MÁY TÍNH MÀ ÍT NGƯỜI BIẾT
Bài viết nhiều người xem nhất
Tư vấn PC cho doanh nghiệp: nên đầu tư thế nào để phù hợp?
(Cập nhật: 22/4/2024)
ASUS ra mắt màn hình đồ họa cao cấp 8K cùng giá thành cực khủng
(Cập nhật: 20/4/2024)
Đánh giá hiệu năng Intel Core i7-14700K
(Cập nhật: 16/4/2024)
Bài viết mới nhất
[𝗦𝗔𝗠𝗦𝗨𝗡𝗚] ƯU ĐÃI LỚN DÀNH CHO GAME THỦ
(Cập nhật: 8/4/2024)
[𝗦𝗔𝗠𝗦𝗨𝗡𝗚] ƯU ĐÃI LỚN, CƠ HỘI LỚN ĐỂ RINH MÀN HÌNH SMART MONITOR SAMSUNG
(Cập nhật: 8/4/2024)
[𝗦𝗔𝗠𝗦𝗨𝗡𝗚] ƯU ĐÃI LỚN, CƠ HỘI LỚN ĐỂ RINH MÀN HÌNH 4K
(Cập nhật: 7/4/2024)
[𝐆𝐈𝐆𝐀𝐁𝐘𝐓𝐄] 𝐆𝐈𝐆𝐀𝐁𝐘𝐓𝐄 𝐌𝐀𝐈𝐍𝐁𝐎𝐀𝐑𝐃 & 𝐏𝐒𝐔 – Đ𝐀̆̉𝐍𝐆 𝐂𝐀̂́𝐏 𝐂𝐇𝐀̂́𝐓 𝐋𝐔̛𝐎̛̣𝐍𝐆 𝐯𝐚̀ 𝐃𝐈̣𝐂𝐇 𝐕𝐔̣!!!
(Cập nhật: 21/2/2024)
Review công nghệ
[𝗦𝗔𝗠𝗦𝗨𝗡𝗚] ƯU ĐÃI LỚN DÀNH CHO GAME THỦ
(Cập nhật: 8/4/2024)
[𝗦𝗔𝗠𝗦𝗨𝗡𝗚] ƯU ĐÃI LỚN, CƠ HỘI LỚN ĐỂ RINH MÀN HÌNH SMART MONITOR SAMSUNG
(Cập nhật: 8/4/2024)
[𝗦𝗔𝗠𝗦𝗨𝗡𝗚] ƯU ĐÃI LỚN, CƠ HỘI LỚN ĐỂ RINH MÀN HÌNH 4K
(Cập nhật: 7/4/2024)
[𝐆𝐈𝐆𝐀𝐁𝐘𝐓𝐄] 𝐆𝐈𝐆𝐀𝐁𝐘𝐓𝐄 𝐌𝐀𝐈𝐍𝐁𝐎𝐀𝐑𝐃 & 𝐏𝐒𝐔 – Đ𝐀̆̉𝐍𝐆 𝐂𝐀̂́𝐏 𝐂𝐇𝐀̂́𝐓 𝐋𝐔̛𝐎̛̣𝐍𝐆 𝐯𝐚̀ 𝐃𝐈̣𝐂𝐇 𝐕𝐔̣!!!
(Cập nhật: 21/2/2024)






![[𝗦𝗔𝗠𝗦𝗨𝗡𝗚] ƯU ĐÃI LỚN, CƠ HỘI SIÊU KHỦNG VỚI MÀN HÌNH OLED 49INCH CÓ TÍCH HỢP HỆ ĐIỀU HÀNH TIZEN](/images/news/202448104150.png)
![[𝗦𝗔𝗠𝗦𝗨𝗡𝗚] ƯU ĐÃI LỚN DÀNH CHO GAME THỦ](/images/news/20244810222.png)
![[𝗦𝗔𝗠𝗦𝗨𝗡𝗚] ƯU ĐÃI LỚN, CƠ HỘI LỚN ĐỂ RINH MÀN HÌNH SMART MONITOR SAMSUNG](/images/news/20244883226.png)
![[𝗦𝗔𝗠𝗦𝗨𝗡𝗚] ƯU ĐÃI LỚN, CƠ HỘI LỚN ĐỂ RINH MÀN HÌNH 4K](/images/news/20244717128.png)
![[𝐆𝐈𝐆𝐀𝐁𝐘𝐓𝐄] 𝐆𝐈𝐆𝐀𝐁𝐘𝐓𝐄 𝐌𝐀𝐈𝐍𝐁𝐎𝐀𝐑𝐃 & 𝐏𝐒𝐔 – Đ𝐀̆̉𝐍𝐆 𝐂𝐀̂́𝐏 𝐂𝐇𝐀̂́𝐓 𝐋𝐔̛𝐎̛̣𝐍𝐆 𝐯𝐚̀ 𝐃𝐈̣𝐂𝐇 𝐕𝐔̣!!!](/images/news/202422183417.jpg)































