Nguyên nhân và cách giảm nhiệt độ CPU nhanh, hiệu quả ngay tức khắc
(Cập nhật: 11/1/2023 4:47:31 PM)
Nguyên nhân và cách giảm nhiệt độ CPU nhanh, hiệu quả ngay tức khắc
Để đảm bảo hiệu suất và tuổi thọ của máy tính, việc giảm nhiệt độ CPU đang hoạt động là điều cần thiết. Chợ Công Nghệ sẽ hướng dẫn bạn một số cách để giảm nhiệt độ CPU qua bài viết sau đây!
1. Những lý do nên giảm nhiệt độ CPU

Giảm nhiệt độ CPU là điều quan trọng giúp máy chạy mượt hơn
Giảm nhiệt độ CPU là một trong những yếu tố giúp máy chạy mượt mà hơn. Đối với người dùng laptop để thực hiện nhiều tác vụ công việc nặng và chơi game thì việc giảm nhiệt độ CPU là vô cùng cần thiết:
-
Tăng tuổi thọ của CPU: Nhiệt độ cao có thể gây hại cho CPU và làm giảm tuổi thọ của nó. Khi bạn giảm nhiệt độ, bạn giúp CPU hoạt động trong điều kiện an toàn hơn, kéo dài thời gian sử dụng của nó.
-
Cải thiện hiệu suất: CPU hoạt động tốt hơn ở nhiệt độ thấp hơn. Khi nhiệt độ cao, CPU có thể bị ép buộc giảm tốc để tránh quá nóng. Khi giảm nhiệt độ, CPU có thể chạy ở tốc độ tối đa mà không có hiện tượng giảm tốc.
-
Tiết kiệm năng lượng: CPU ở nhiệt độ cao tiêu tốn nhiều năng lượng hơn. Khi giảm nhiệt độ, bạn tiết kiệm điện năng và giảm hóa đơn tiền điện.
-
Đảm bảo ổn định hệ thống: Nhiệt độ cao có thể dẫn đến sự cố và giảm độ ổn định của hệ thống. Việc giảm nhiệt độ giúp tránh những tình huống gây khó chịu và thiệt hại cho máy tính.
-
Giảm tiếng ồn: Khi CPU hoạt động ở nhiệt độ cao, quạt làm mát thường phải hoạt động mạnh hơn, gây ra tiếng ồn phiền phức. Khi bạn giảm nhiệt độ, máy tính hoạt động yên tĩnh hơn.
-
Chơi game mượt mà: Trong trường hợp máy tính dành cho gaming, giảm nhiệt độ CPU có thể cải thiện trải nghiệm chơi game. CPU mát mẻ hơn sẽ chạy các tựa game đòi hỏi nhiều tài nguyên tốt hơn.
2. Bỏ túi 8 cách giảm nhiệt độ CPU đơn giản, hiệu quả tức thì
2.1. Kiểm tra và vệ sinh quạt tản nhiệt CPU
Bạn cần kiểm tra xem quạt này có bị bám bụi hay không. Bám bụi sẽ làm cho quạt không làm mát hiệu quả và dẫn đến nhiệt độ CPU tăng. Để vệ sinh quạt tản nhiệt, sử dụng một ống dẫn khí hoặc bình khí nén để thổi sạch bụi bám trên cánh quạt và tấm nắp nhiệt. Nếu có nhiều bụi, bạn cũng có thể tháo quạt ra để lau sạch hoặc bôi một ít dầu silicone lên vòng bi của quạt để đảm bảo nó hoạt động mượt mà.

Kiểm tra và vệ sinh quạt giúp tản nhiệt và tăng tuổi thọ của CPU
Khi đã kiểm tra và vệ sinh quạt tản nhiệt CPU, bạn có thể đóng nắp bên trong máy, bật máy lên và kiểm tra xem nhiệt độ CPU có giảm xuống không. Việc thực hiện kiểm tra và vệ sinh này định kỳ giúp bảo đảm máy tính hoạt động ổn định và tăng tuổi thọ của linh kiện.
2.2. Giảm nhiệt độ CPU bằng cách tra lại keo tản nhiệt lên CPU

Keo tản nhiệt cũng là một cách hiệu quả để giảm nhiệt độ CPU
Keo tản nhiệt là một trong những sản phẩm được coi là giải pháp hiệu quả nhất hiện nay. Keo tản nhiệt là một hợp chất đặc biệt, bao gồm các chất dẻo và chất truyền nhiệt xuất sắc như gốm, silicon và kim loại. Khi bạn thực hiện việc bảo dưỡng hoặc làm sạch máy tính, bạn có thể xem xét việc áp dụng keo tản nhiệt. Điều này giúp cải thiện khả năng làm mát của CPU, giảm nguy cơ máy tính bị hỏng do quá nhiệt độ.
2.3. Cân nhắc thay thế quạt tản nhiệt CPU
Khi bạn gặp tình trạng máy tính hoạt động ồn ào hơn, hay CPU của bạn thường xuyên đạt đến nhiệt độ cao, đó có thể là dấu hiệu của việc quạt tản nhiệt CPU bị hỏng hoặc lỗi. Trong trường hợp như vậy, cân nhắc việc thay thế quạt tản nhiệt CPU là một quyết định cần thiết để đảm bảo rằng máy tính của bạn hoạt động trơn tru và an toàn.

Thay thế quạt tản nhiệt giúp làm giảm tiếng ồn và làm mát hiệu quả
Việc thay thế quạt tản nhiệt CPU đôi khi không chỉ giúp máy tính của bạn giảm tiếng ồn và làm mát hiệu quả hơn, mà còn đảm bảo rằng CPU của bạn không bị nhiệt độ quá cao, gây hỏng hóc. Trước khi thực hiện thay thế, hãy xác định loại quạt phù hợp với máy tính của bạn và tham khảo hướng dẫn từ nhà sản xuất hoặc hãy nhờ sự hỗ trợ từ một chuyên gia máy tính để đảm bảo quá trình thay thế diễn ra một cách suôn sẻ và an toàn.
2.4. Tắt bớt các ứng dụng không cần thiết
Khi sử dụng máy tính ở công suất cao, ví dụ như mở nhiều ứng dụng đồng thời hoặc duyệt nhiều tab web, bạn có thể dễ dàng nhận thấy máy tính nhanh nóng lên và nhiệt độ của CPU tăng cao. Điều này hoàn toàn hiển nhiên, vì máy tính đang phải làm việc mạnh, tiêu thụ nhiều điện năng, và vì vậy nó trở nên nóng hơn.

Hãy tắt các ứng dụng không cần thiết trong trường hợp máy lag do quá tải
Trong trường hợp này, bạn hãy tắt các tính năng và ứng dụng không cần thiết. Hãy kiểm tra xem có phần mềm nào đang làm máy bạn hoạt động quá nặng nề mà bạn không cần sử dụng. Nếu có, hãy tắt chúng hoặc khởi động lại máy tính. Nếu bạn nghi ngờ có phần mềm bị lỗi hoặc bị nhiễm virus, hãy tìm và xóa chúng khỏi hệ thống, vì chúng có thể gây nên tình trạng nhiệt độ CPU tăng cao và làm máy tính hoạt động không ổn định.
2.5. Hạ xung nhịp CPU
Một cách đơn giản là chuyển máy tính sang chế độ tiết kiệm năng lượng hoặc hiệu suất thấp. Trong Windows, bạn có thể thực hiện điều này bằng cách đi vào "Power & sleep settings" và chọn "Additional power settings." Chọn chế độ tiết kiệm năng lượng hoặc hiệu suất thấp. Điều này sẽ giảm xung nhịp CPU và giúp máy tính hoạt động mát mẻ hơn.
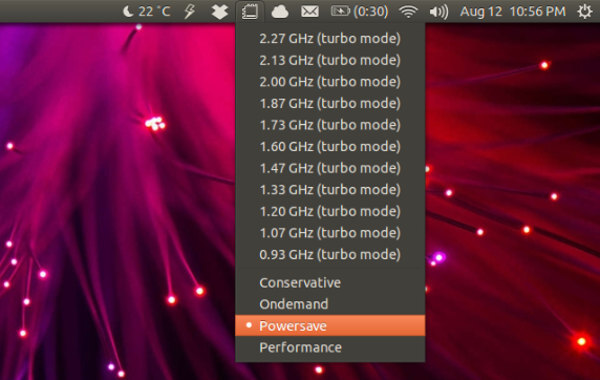
Chọn chế độ tiết kiệm năng lượng để hạ xung nhịp CPU
Ngoài ra, bạn có thể sử dụng các ứng dụng quản lý nhiệt độ như ThrottleStop hoặc Intel XTU (cho CPU Intel) hoặc Ryzen Master (cho CPU AMD). Đây là các công cụ cho phép bạn kiểm soát và giảm xung nhịp của CPU, giúp giảm nhiệt độ máy tính.
2.6. Sử dụng phần mềm Speedfan kiểm soát nhiệt độ CPU
Bạn có thể sử dụng phần mềm Speedfan để kiểm soát nhiệt độ CPU theo những bước dưới đây:
-
Bước 1: Tải và cài đặt SpeedFan
Tải phần mềm SpeedFan từ trang web https://www.almico.com/sfdownload.php và cài đặt chương trình theo hướng dẫn.
-
Bước 2: Mở SpeedFan
Sau khi cài đặt xong, mở phần mềm SpeedFan từ menu Start hoặc biểu tượng trên màn hình.
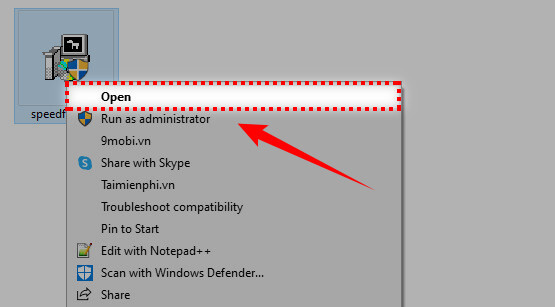
Mở SpeedFan từ menu Start hoặc biểu tượng trên màn hình
-
Bước 3: Kiểm tra nhiệt độ
SpeedFan sẽ hiển thị thông tin nhiệt độ cho các thành phần bên trong máy tính, bao gồm CPU. Bạn có thể thấy các biểu đồ và con số liên quan đến nhiệt độ.
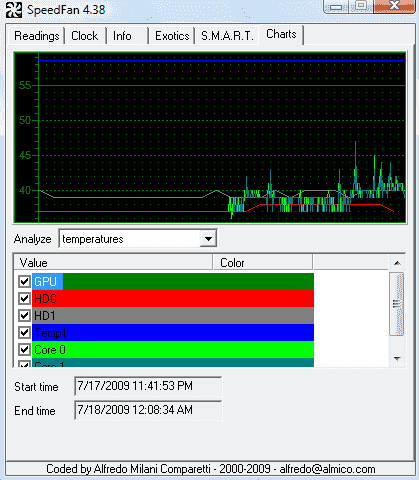
Thông tin nhiệt độ cho các thành phần bên trong máy tính
-
Bước 4: Kiểm soát quạt tản nhiệt
Để kiểm soát quạt tản nhiệt và giảm nhiệt độ CPU, bạn cần nhấp vào tab "Configure" (Cấu hình).
Nhấp vào tab "Configure" để kiểm soát quạt tản nhiệt
-
Bước 5: Tùy chỉnh quạt tản nhiệt
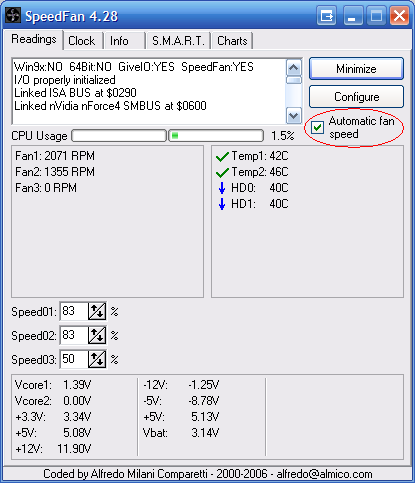
Danh sách các quạt trong máy tính
Trong tab "Configure," bạn sẽ thấy danh sách các quạt trong máy tính. Chọn quạt mà bạn muốn tùy chỉnh, thường là quạt CPU hoặc quạt hệ thống (system fan).
Bạn có thể kéo thanh trượt ("Fan X" control) để điều chỉnh tốc độ quạt. Tùy thuộc vào mức độ tải của máy tính và nhiệt độ, bạn có thể điều chỉnh quạt để làm mát CPU một cách hiệu quả hơn.
-
Bước 6: Lưu các cài đặt
Nhấp vào nút "OK" hoặc "Apply" để lưu các cài đặt
Sau khi bạn đã điều chỉnh tốc độ quạt theo ý muốn, bạn nên nhấp vào nút "OK" hoặc "Apply" để lưu các cài đặt.
2.7. Giảm nhiệt độ CPU bằng cách can thiệp từ BIOS
BIOS, hay Basic Input/Output System, không chỉ giới hạn trong việc quản lý các tính năng cơ bản của máy tính, mà còn có một ứng dụng bất ngờ khác: giúp làm giảm nhiệt độ của CPU. Một số laptop chuyên dụng hiện nay cung cấp tùy chọn giảm xung (undervolt) trực tiếp từ BIOS, cung cấp hiệu suất làm mát xuất sắc.
Tuy nhiên, đối với các máy tính mà tùy chọn này không được kích hoạt mặc định, việc nâng cấp (flashing) BIOS có thể là một giải pháp. Trong trường hợp này, bạn có thể tùy chỉnh các cài đặt và kiểm soát nhiệt độ CPU theo cách mà bạn mong muốn, giúp tối ưu hóa hiệu suất làm mát.
2.8. Lắp thêm quạt làm mát cho thùng máy tính
Trong thùng máy tính hay vỏ máy tính, quạt là một thành phần quan trọng dùng để kiểm soát nhiệt độ bên trong. Chúng có thể được đặt bên trước hoặc phía sau vỏ máy tính hoặc thậm chí bên trong thùng để cải thiện hiệu suất làm mát.

Cân nhắc lắp thêm quạt làm mát cho máy tính để tản nhiệt tốt hơn
Đề xuất sử dụng hai quạt làm mát cho máy tính của bạn: một quạt để làm mát các linh kiện bên trong máy và một quạt khác để đẩy không khí nóng ra khỏi máy tính. Việc lắp đặt các quạt này cũng khá đơn giản nên bạn có thể lắp nó một cách dễ dàng.
3. Câu hỏi thường gặp
3.1. Nhiệt độ CPU khi chơi game bao nhiêu là ổn?
Nhiệt độ CPU ổn định khi chơi game thường phụ thuộc vào loại CPU, thiết kế tổng thể của hệ thống, và cả môi trường xung quanh máy tính của bạn. Tuy nhiên, thông thường, một nhiệt độ CPU an toàn và ổn định khi chơi game nên duy trì trong khoảng 70°C - 85°C.
3.2. CPU 90 độ có sao không?
Nhiệt độ CPU 90°C có thể gây ra một số vấn đề, và nó nên được coi là một mức nhiệt độ cao và cần xem xét để tối ưu hóa hoạt động của máy tính của bạn như giảm hiệu suất ảnh hưởng đến trải nghiệm chơi game, rút ngắn tuổi thọ của linh kiện, tăng tiếng ồn của máy.
3.3. CPU hoạt động bao nhiêu phần trăm là ổn?
Mức tải CPU thường được đo bằng phần trăm. Trong hầu hết các trường hợp, CPU hoạt động ở dưới 80-90% tải là ổn định.
3.4. Keo tản nhiệt CPU loại tốt?
Có nhiều loại keo tản nhiệt CPU trên thị trường như keo tản nhiệt silicon, keo tản nhiệt chất lỏng (liquid metal thermal paste), keo tản nhiệt ceramic và keo tản nhiệt kim loại (metal-based thermal paste).
4. Tổng kết
Việc giảm nhiệt độ CPU giúp bảo vệ và tối ưu hóa hiệu suất máy tính. Bằng cách sử dụng các biện pháp đơn giản như vệ sinh quạt tản nhiệt, cải thiện thông gió, hoặc sử dụng keo tản nhiệt hiệu quả, bạn có thể đảm bảo rằng CPU của bạn hoạt động ổn định và an toàn.
Tin tức khác
- Hướng dẫn cách nhập liệu bằng giọng nói trên Windows 11 đơn giản
- Mẹo nhận biết laptop cần sử dụng bao nhiêu RAM?
- Hướng dẫn cách kiểm tra tốc độ mạng trên máy tính đơn giản, hiệu quả
- Hướng dẫn cách sửa lỗi chuột cảm ứng laptop không di chuyển được thành công 100%
- Hướng dẫn tải và cài đặt Photoshop 2024 chi tiết, đơn giản nhất
- Hướng dẫn cài và lắp đặt máy in Canon LBP 2900
- Vì sạch sẽ tốt cho sức khỏe, hướng dẫn vệ sinh bàn phím laptop chi tiết và hiệu quả
- Muốn tải tài liệu học tập mà không cho, đây là cách ép Chrome bỏ chặn download
- Hướng dẫn gõ Google DOC bằng giọng nói, có hỗ trợ tiếng Việt hẳn hoi
- 7 Cách khắc phục máy tính bị đơ, bị treo hiệu quả
- Hướng dẫn reset Windows 10
- 6 MẸO SỬ DỤNG MÁY TÍNH MÀ ÍT NGƯỜI BIẾT
Bài viết nhiều người xem nhất
Tư vấn PC cho doanh nghiệp: nên đầu tư thế nào để phù hợp?
(Cập nhật: 22/4/2024)
ASUS ra mắt màn hình đồ họa cao cấp 8K cùng giá thành cực khủng
(Cập nhật: 20/4/2024)
Đánh giá hiệu năng Intel Core i7-14700K
(Cập nhật: 16/4/2024)
Bài viết mới nhất
[𝗦𝗔𝗠𝗦𝗨𝗡𝗚] ƯU ĐÃI LỚN DÀNH CHO GAME THỦ
(Cập nhật: 8/4/2024)
[𝗦𝗔𝗠𝗦𝗨𝗡𝗚] ƯU ĐÃI LỚN, CƠ HỘI LỚN ĐỂ RINH MÀN HÌNH SMART MONITOR SAMSUNG
(Cập nhật: 8/4/2024)
[𝗦𝗔𝗠𝗦𝗨𝗡𝗚] ƯU ĐÃI LỚN, CƠ HỘI LỚN ĐỂ RINH MÀN HÌNH 4K
(Cập nhật: 7/4/2024)
[𝐆𝐈𝐆𝐀𝐁𝐘𝐓𝐄] 𝐆𝐈𝐆𝐀𝐁𝐘𝐓𝐄 𝐌𝐀𝐈𝐍𝐁𝐎𝐀𝐑𝐃 & 𝐏𝐒𝐔 – Đ𝐀̆̉𝐍𝐆 𝐂𝐀̂́𝐏 𝐂𝐇𝐀̂́𝐓 𝐋𝐔̛𝐎̛̣𝐍𝐆 𝐯𝐚̀ 𝐃𝐈̣𝐂𝐇 𝐕𝐔̣!!!
(Cập nhật: 21/2/2024)
Review công nghệ
[𝗦𝗔𝗠𝗦𝗨𝗡𝗚] ƯU ĐÃI LỚN DÀNH CHO GAME THỦ
(Cập nhật: 8/4/2024)
[𝗦𝗔𝗠𝗦𝗨𝗡𝗚] ƯU ĐÃI LỚN, CƠ HỘI LỚN ĐỂ RINH MÀN HÌNH SMART MONITOR SAMSUNG
(Cập nhật: 8/4/2024)
[𝗦𝗔𝗠𝗦𝗨𝗡𝗚] ƯU ĐÃI LỚN, CƠ HỘI LỚN ĐỂ RINH MÀN HÌNH 4K
(Cập nhật: 7/4/2024)
[𝐆𝐈𝐆𝐀𝐁𝐘𝐓𝐄] 𝐆𝐈𝐆𝐀𝐁𝐘𝐓𝐄 𝐌𝐀𝐈𝐍𝐁𝐎𝐀𝐑𝐃 & 𝐏𝐒𝐔 – Đ𝐀̆̉𝐍𝐆 𝐂𝐀̂́𝐏 𝐂𝐇𝐀̂́𝐓 𝐋𝐔̛𝐎̛̣𝐍𝐆 𝐯𝐚̀ 𝐃𝐈̣𝐂𝐇 𝐕𝐔̣!!!
(Cập nhật: 21/2/2024)






![[𝗦𝗔𝗠𝗦𝗨𝗡𝗚] ƯU ĐÃI LỚN, CƠ HỘI SIÊU KHỦNG VỚI MÀN HÌNH OLED 49INCH CÓ TÍCH HỢP HỆ ĐIỀU HÀNH TIZEN](/images/news/202448104150.png)
![[𝗦𝗔𝗠𝗦𝗨𝗡𝗚] ƯU ĐÃI LỚN DÀNH CHO GAME THỦ](/images/news/20244810222.png)
![[𝗦𝗔𝗠𝗦𝗨𝗡𝗚] ƯU ĐÃI LỚN, CƠ HỘI LỚN ĐỂ RINH MÀN HÌNH SMART MONITOR SAMSUNG](/images/news/20244883226.png)
![[𝗦𝗔𝗠𝗦𝗨𝗡𝗚] ƯU ĐÃI LỚN, CƠ HỘI LỚN ĐỂ RINH MÀN HÌNH 4K](/images/news/20244717128.png)
![[𝐆𝐈𝐆𝐀𝐁𝐘𝐓𝐄] 𝐆𝐈𝐆𝐀𝐁𝐘𝐓𝐄 𝐌𝐀𝐈𝐍𝐁𝐎𝐀𝐑𝐃 & 𝐏𝐒𝐔 – Đ𝐀̆̉𝐍𝐆 𝐂𝐀̂́𝐏 𝐂𝐇𝐀̂́𝐓 𝐋𝐔̛𝐎̛̣𝐍𝐆 𝐯𝐚̀ 𝐃𝐈̣𝐂𝐇 𝐕𝐔̣!!!](/images/news/202422183417.jpg)































