Mách bạn những thủ thuật đơn giản giúp tăng công lực cho card đồ họa
(Cập nhật: 10/27/2023 8:18:04 AM)
Mách bạn những thủ thuật đơn giản giúp tăng công lực cho card đồ họa
Trong bài viết này, Chợ Công Nghệ sẽ chia sẻ tới cho bạn những thủ thuật vô cùng đơn giản giúp "cường hóa" chiếc card đồ họa mà bạn đang sử dụng, giúp chơi game và làm những công việc có liên quan tới đồ họa được mượt mà và ổn định hơn.
TOP 7 thủ thuật đơn giản giúp tăng tốc card đồ họa trên máy tính
Quá trình xử lý đồ họa, chơi game và làm việc với các phần mềm là công việc không hề đơn giản đối với CPU. Để giải quyết vấn đề này, GPU (Card xử lý đồ họa) đã ra đời, giúp cải thiện những hạn chế của CPU. GPU giúp người dùng có thể thực hiện các tác vụ "nặng" như chơi game, tạo ra các thiết kế đồ họa, hay xử lý video. Tuy nhiên, GPU cũng có thể gặp nhiều sự cố khác nhau, ảnh hưởng đến hiệu suất tổng thể.

Tuy nhiên, may mắn là trong lĩnh vực công nghệ, luôn tồn tại các phương pháp giải quyết sự cố và các cách thiết lập lại để đưa mọi thứ trở lại bình thường thông qua một số chỉnh sửa nhỏ. Nếu bạn đang gặp vấn đề trong việc tận dụng tối đa GPU của mình, thì dưới đây là một số cách đã được chứng minh có thể giúp bạn.
Luôn luôn cập nhật driver cho card đồ họa
Bước đầu tiên bạn cần thực hiện để cải thiện hiệu suất GPU là kiểm tra liệu driver đồ họa của bạn đã được cập nhật lên phiên bản mới nhất hay chưa. Việc này áp dụng cho cả GPU tích hợp và GPU độc lập trên cả máy tính xách tay và máy tính để bàn, và quá trình kiểm tra cũng như cập nhật rất đơn giản.
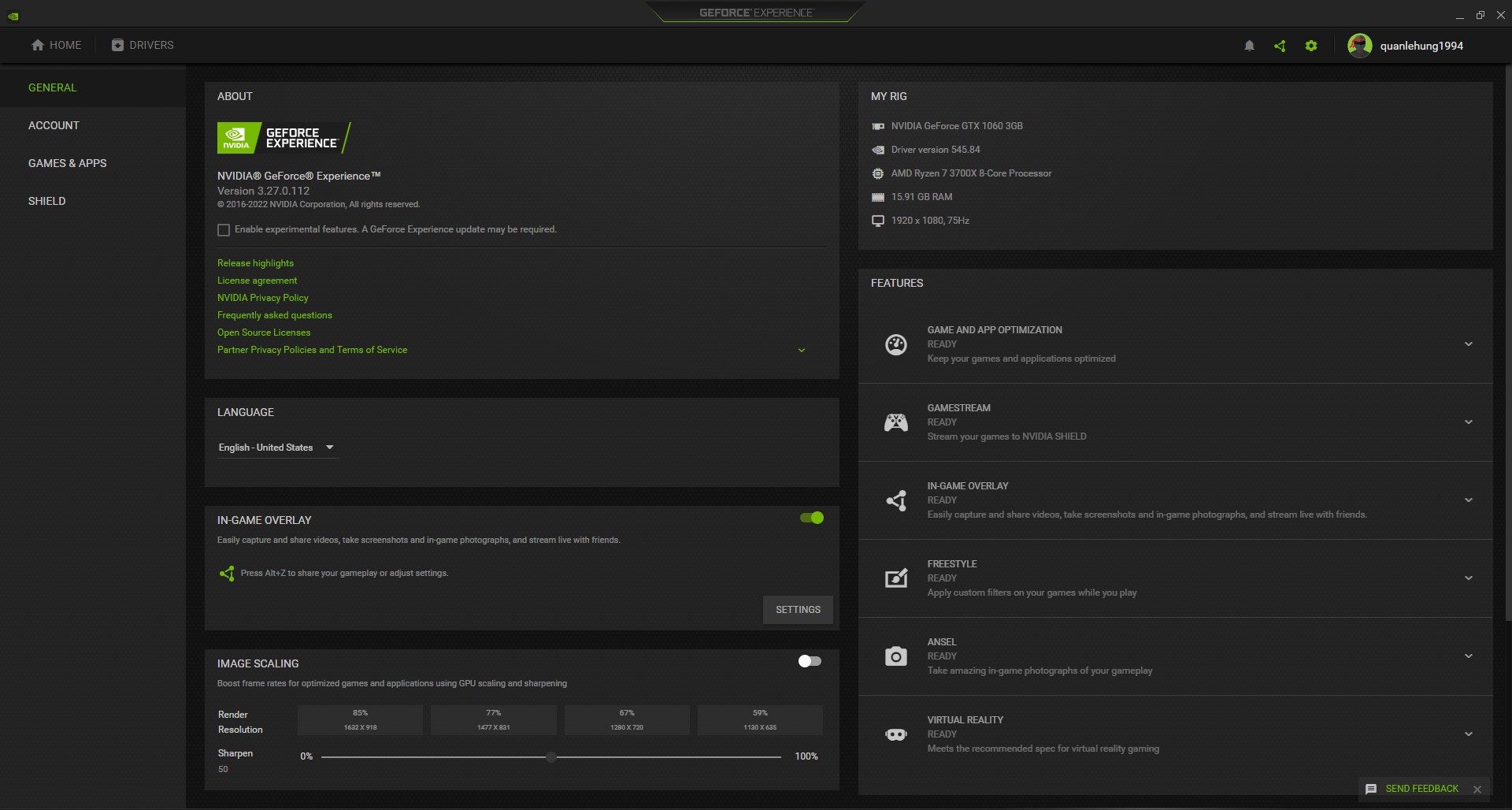
Các nhà sản xuất GPU lớn thường cung cấp các ứng dụng giúp quản lý hiệu suất và cài đặt, giúp việc tùy chỉnh trở nên thuận lợi hơn. Ví dụ, Nvidia có ứng dụng GeForce Experience và AMD có ứng dụng Adrenalin Edition. Các ứng dụng này thường thông báo cho bạn biết khi có phiên bản driver mới phù hợp với GPU bạn đang sử dụng và cung cấp tùy chọn để tải xuống và cài đặt chúng.
Nếu bạn muốn, bạn cũng có thể truy cập trực tiếp vào trang web của nhà sản xuất GPU bạn đang sử dụng để tải xuống phiên bản driver mới nhất. Để làm điều này, bạn cần biết chính xác thông tin về dòng GPU và hệ điều hành bạn đang sử dụng.
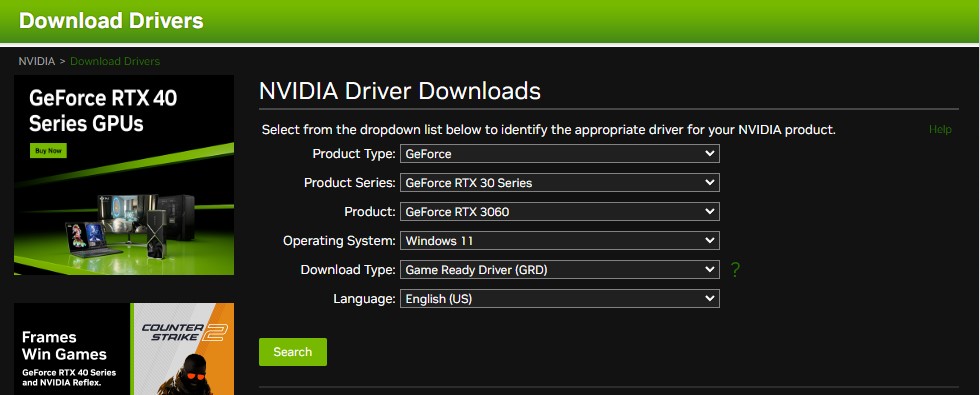
Nên kết nối bộ sạc với thiết bị (đối với laptop)
Nếu bạn thường xuyên chơi game hoặc thực hiện các tác vụ đòi hỏi nhiều tài nguyên GPU trên laptop, bạn nên luôn cắm sạc. Một số laptop hiện đại có thể giảm hiệu suất hoặc tự động vô hiệu hóa GPU rời khi không được cắm sạc, vì vậy bạn hãy chú ý đến điều này.

Hiệu suất khi chơi game hoặc thực hiện các tác vụ nặng khác thường cao hơn nhiều khi laptop được cắm sạc so với khi chỉ sử dụng pin. Quạt làm mát của laptop sẽ hoạt động ở tốc độ cao nhất, và các linh kiện phần cứng sẽ làm việc ở hiệu suất tối ưu, cung cấp tốc độ xử lý khung hình nhanh hơn và giảm thiểu độ trễ.
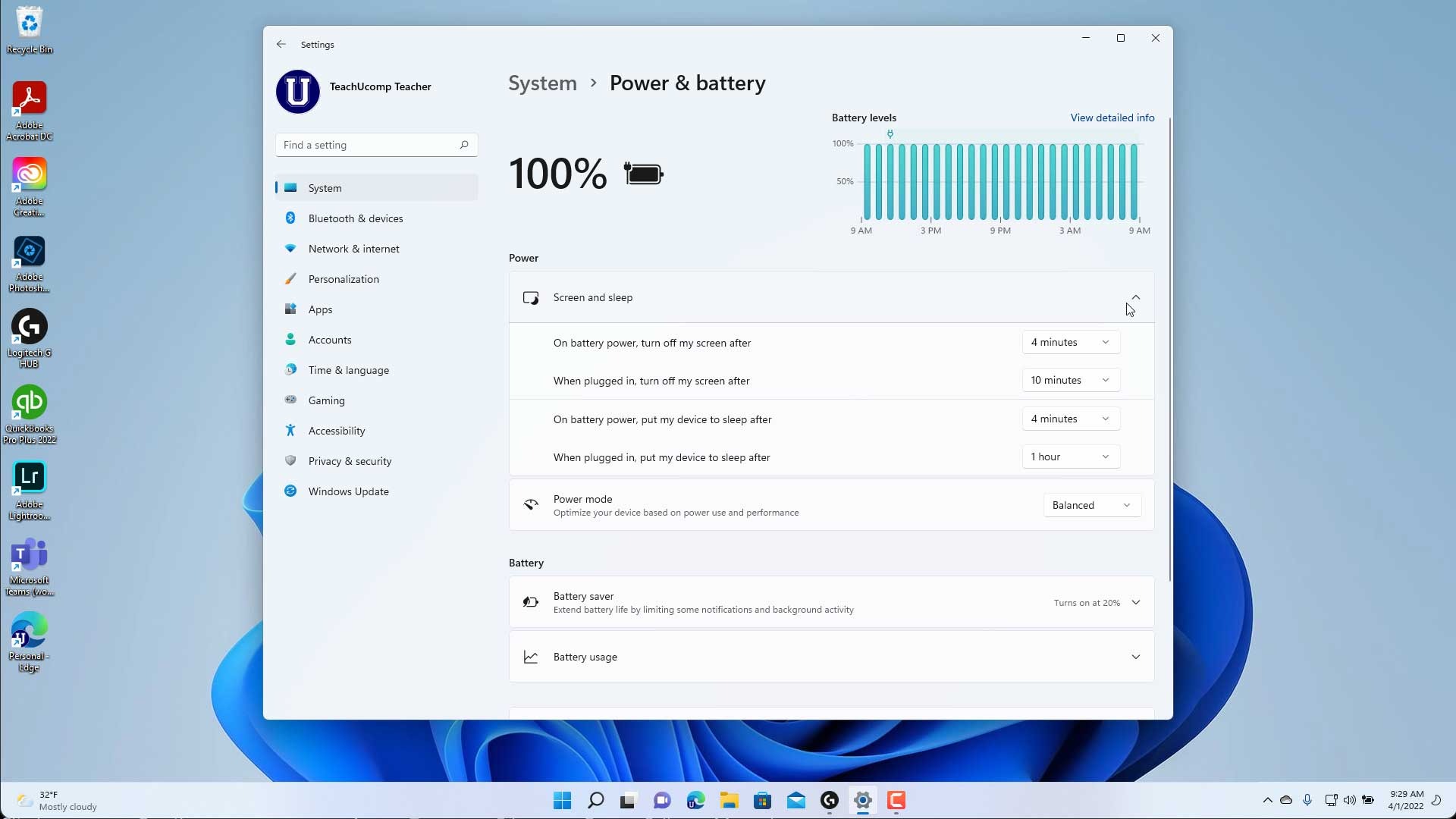
Nhìn chung, việc cắm sạc là một cách đơn giản nhưng hiệu quả để ngay lập tức tăng hiệu suất GPU. Bạn cũng có thể điều chỉnh giới hạn năng lượng để ngăn chặn máy tính của mình chạy ở chế độ tiết kiệm năng lượng, giúp tối ưu hóa hiệu suất GPU.
Tận dụng tính năng Hardware Accelerated GPU Scheduling
Người dùng có card đồ họa Nvidia hoặc AMD đều có thể thử nghiệm tính năng Hardware Accelerated GPU Scheduling trên Windows 11 để tối ưu hiệu suất của GPU và các linh kiện khác.
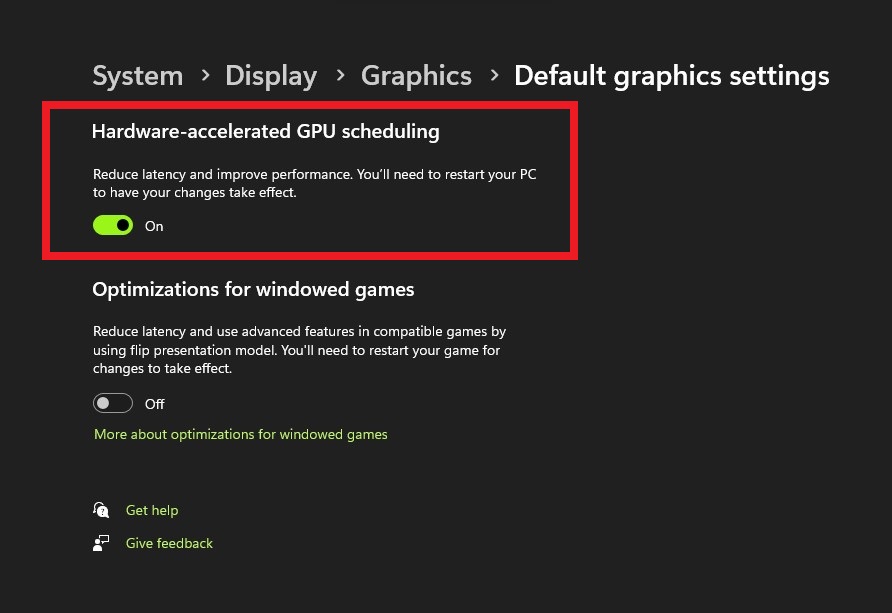
Hardware Accelerated GPU Scheduling giúp cải thiện hiệu suất chơi game và xem video bằng cách tối ưu sức mạnh của GPU. Trước đây, dữ liệu đồ họa phức tạp ảnh hưởng đến hiệu suất máy tính thường được xử lý bởi GPU, trong khi CPU chịu trách nhiệm tổ chức dữ liệu, gán lệnh và ưu tiên công việc nào sẽ được GPU thực hiện.
Với Hardware Accelerated GPU Scheduling, VRAM và bộ xử lý lập lịch GPU sẽ thực hiện một số công việc này thay cho CPU, giúp hệ thống hoạt động mượt mà hơn.
Để bật tính năng Hardware Accelerated GPU Scheduling, bạn cần truy cập vào phần Settings, tìm kiếm "Graphics Settings", sau đó chọn kết quả tương ứng. Trong giao diện Graphics Settings, hãy nhấn vào Change default graphics settings.
Hãy thử bật những tùy chọn nâng cấp đồ họa và tăng hiệu suất GPU được tích hợp sẵn trong game
Nếu bạn là một "game thủ" và muốn tối ưu hiệu suất GPU, bạn có thể xem xét việc bật các tùy chọn như Nvidia's Deep Learning Super Sampling (DLSS), AMD's FidelityFX Super Resolution (FSR), và Intel's Xe Super Sampling (XeSS).
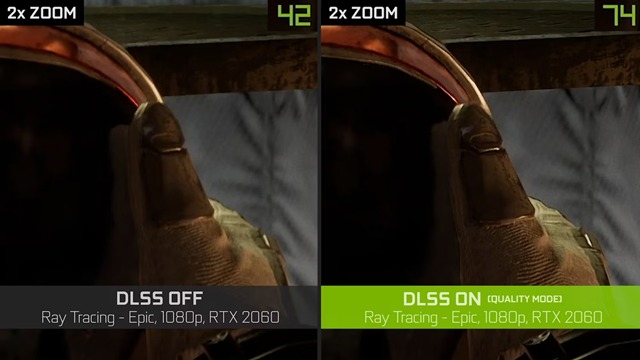
Các công nghệ này có sẵn trong nhiều trò chơi khác nhau và giúp tận dụng tối đa GPU để cải thiện hiệu suất. Một số trong số đó được thiết kế để giảm gánh nặng cho GPU bằng cách nâng cao chất lượng hình ảnh ở mức độ phân giải thấp.
Khi bạn kích hoạt các tùy chọn này, bạn đang yêu cầu GPU hiển thị trò chơi ở độ phân giải 1080p và cho phép DLSS hoặc FSR tăng cường chất lượng hình ảnh lên mức độ phân giải cao hơn.
Nên lưu ý tới việc máy tính của bạn đang bị "nghẽn cổ chai"
Tuy GPU là một trong những bộ phận quan trọng nhất của PC, nhưng không phải là thành phần duy nhất đóng vai trò quan trọng trong việc "cung cấp năng lượng" cho toàn bộ hệ thống máy tính của bạn.
Thực tế, GPU chỉ có thể hoạt động hiệu quả khi kết hợp với các thành phần khác như CPU, bộ nhớ hệ thống và bộ lưu trữ. Hiệu suất của mỗi thành phần này đều góp phần quan trọng vào việc đảm bảo hệ thống của bạn chạy trơn tru. Cho dù bạn có cài đặt GPU mạnh mẽ nhất và hiệu suất tốt nhất trên PC của mình, nó sẽ không hoạt động tối ưu nếu CPU của bạn không đủ mạnh và không thể "kịp" với GPU của bạn. Điều này cũng đúng với bộ nhớ hệ thống và bộ lưu trữ.

Vì lý do này, việc đạt được sự cân bằng phần cứng phù hợp khi xây dựng một PC là rất quan trọng và bạn cần phải chọn cặp CPU và GPU phù hợp. Một ví dụ điển hình là bạn không thể tận dụng tối đa sức mạnh của một GPU cao cấp như RTX 4090 nếu bạn kết hợp nó với một CPU đời cũ và cấp thấp như AMD Ryzen 5 3600.
Vì vậy, bạn cần phải đảm bảo rằng các thành phần phần cứng của máy tính đã được cân bằng hiệu suất tốt trước khi kết luận rằng GPU của bạn đang gặp vấn đề và bạn cần cải thiện hiệu suất cho nó.
Vệ sinh PC, laptop thường xuyên
Bạn có nhớ lần cuối bạn vệ sinh chiếc máy tính của mình là từ bao giờ không? Bụi chính là "kẻ thù" lớn nhất đối với hiệu suất của một chiếc máy tính đấy. Bụi làm giảm luồng không khí qua các linh kiện, khiến máy tính nóng lên. Khi máy nóng lên, bộ vi xử lý, GPU và nhiều thành phần khác sẽ hoạt động chậm hơn.

Phương pháp hiệu quả nhất để giải quyết vấn đề này là loại bỏ bụi. Tuy nhiên, việc này không phải lúc nào cũng dễ dàng. Làm sạch bụi trong máy tính để bàn thường dễ hơn so với laptop. Bạn có thể sử dụng một bình khí nén hoặc một thiết bị hút bụi khí nén để thổi bụi ra khỏi các khu vực quan trọng như lỗ thông hơi, quạt và bộ lọc không khí.
Ép xung card đồ họa
Ép xung có thể tăng cường hiệu suất của máy tính, nhưng đối với những người mới bắt đầu, quá trình này có thể hơi phức tạp. Ngày nay, nhiều công cụ hỗ trợ và hướng dẫn ép xung dành cho GPU của cả AMD và Nvidia đã giúp việc này trở nên dễ dàng hơn.
Khi ép xung, hai vấn đề chính bạn cần chú ý đến là nhiệt độ và điện năng. Ép xung làm tăng lượng điện tiêu thụ, do đó cần điều chỉnh cài đặt nguồn điện của máy tính một cách cẩn thận. Tuy nhiên, ép xung cũng làm tăng nhiệt độ của GPU.

Thường thì hệ thống làm mát tích hợp trong laptop sẽ xử lý vấn đề nhiệt độ. Vì vậy, bạn cần đảm bảo các bộ phận tản nhiệt và quạt luôn được làm sạch. Nếu không, laptop có thể tự động tắt nếu nhiệt độ quá cao, như một biện pháp phòng ngừa an toàn.
Tuy nhiên, trước hết, bạn hãy tìm hiểu kỹ về ép xung trước khi quyết định thực hiện nhé.
Tổng kết
Như bạn đã biết, có nhiều phương pháp để tối ưu hiệu suất của GPU và giúp bạn tận dụng tối đa sức mạnh của nó. Tuy nhiên, nếu sau khi áp dụng mọi biện pháp trên mà bạn vẫn không nhận thấy sự cải thiện về hiệu suất GPU, thì có thể đã đến lúc bạn cần xem xét việc nâng cấp hệ thống máy tính của mình rồi đấy.
Tin tức khác
- Bạn đã biết đến quy tắc 30cm giúp tín hiệu Wifi trở nên mạnh hơn chưa?
- 5 cách tăng hiệu năng laptop nhanh nhất, có thể bạn chưa biết
- HP trình làng PC xách tay Envy Move All-in-One nặng chỉ 4kg cho bạn đem đi lòng vòng
- 5 thao tác đơn giản giúp laptop hoạt động mượt mà hơn
- Tạm biệt Canva, Photoshop nay đã có bản Website tích hợp sẵn AI
- Rò rỉ điểm chuẩn CPU Intel Core i5-14600K, ép xung lên đến 5,7 GHz?
- Đúng là Intel “Meteor Lake” sẽ đổ bộ lên PC, nhưng mà là… Mini PC và AIO
- Công nghệ mới của Intel giúp tiết kiệm điện năng tiêu thụ trên máy tính xách tay của mình
- Moonfrost Sự giao thoa hài hòa giữa game nông trại hiện đại và khu vườn trên mây
- Rò rỉ CPU Intel Emerald Rapids Xeon Platinum 8580 60 nhân với 420 MB có bộ đệm L2 và L3
- Mẹo chọn laptop theo ngành học cực đầy đủ, sinh viên nên biết!
- Chill Chill với game đồ họa vẽ tay 2D đẹp lung linh
- Dàn PC Gaming 11 củ, chiến đủ mọi loại game!
- Kỉ niệm 15 năm ra mắt Google Chrome có cải tiến mới gây bất ngờ cho người dùng
- "CHẤT LƯỢNG TUYỆT HẢO - BẢO HÀNH ĐỈNH CAO"
Bài viết nhiều người xem nhất
Tư vấn PC cho doanh nghiệp: nên đầu tư thế nào để phù hợp?
(Cập nhật: 22/4/2024)
ASUS ra mắt màn hình đồ họa cao cấp 8K cùng giá thành cực khủng
(Cập nhật: 20/4/2024)
Đánh giá hiệu năng Intel Core i7-14700K
(Cập nhật: 16/4/2024)
Bài viết mới nhất
[𝗦𝗔𝗠𝗦𝗨𝗡𝗚] ƯU ĐÃI LỚN DÀNH CHO GAME THỦ
(Cập nhật: 8/4/2024)
[𝗦𝗔𝗠𝗦𝗨𝗡𝗚] ƯU ĐÃI LỚN, CƠ HỘI LỚN ĐỂ RINH MÀN HÌNH SMART MONITOR SAMSUNG
(Cập nhật: 8/4/2024)
[𝗦𝗔𝗠𝗦𝗨𝗡𝗚] ƯU ĐÃI LỚN, CƠ HỘI LỚN ĐỂ RINH MÀN HÌNH 4K
(Cập nhật: 7/4/2024)
[𝐆𝐈𝐆𝐀𝐁𝐘𝐓𝐄] 𝐆𝐈𝐆𝐀𝐁𝐘𝐓𝐄 𝐌𝐀𝐈𝐍𝐁𝐎𝐀𝐑𝐃 & 𝐏𝐒𝐔 – Đ𝐀̆̉𝐍𝐆 𝐂𝐀̂́𝐏 𝐂𝐇𝐀̂́𝐓 𝐋𝐔̛𝐎̛̣𝐍𝐆 𝐯𝐚̀ 𝐃𝐈̣𝐂𝐇 𝐕𝐔̣!!!
(Cập nhật: 21/2/2024)
Review công nghệ
[𝗦𝗔𝗠𝗦𝗨𝗡𝗚] ƯU ĐÃI LỚN DÀNH CHO GAME THỦ
(Cập nhật: 8/4/2024)
[𝗦𝗔𝗠𝗦𝗨𝗡𝗚] ƯU ĐÃI LỚN, CƠ HỘI LỚN ĐỂ RINH MÀN HÌNH SMART MONITOR SAMSUNG
(Cập nhật: 8/4/2024)
[𝗦𝗔𝗠𝗦𝗨𝗡𝗚] ƯU ĐÃI LỚN, CƠ HỘI LỚN ĐỂ RINH MÀN HÌNH 4K
(Cập nhật: 7/4/2024)
[𝐆𝐈𝐆𝐀𝐁𝐘𝐓𝐄] 𝐆𝐈𝐆𝐀𝐁𝐘𝐓𝐄 𝐌𝐀𝐈𝐍𝐁𝐎𝐀𝐑𝐃 & 𝐏𝐒𝐔 – Đ𝐀̆̉𝐍𝐆 𝐂𝐀̂́𝐏 𝐂𝐇𝐀̂́𝐓 𝐋𝐔̛𝐎̛̣𝐍𝐆 𝐯𝐚̀ 𝐃𝐈̣𝐂𝐇 𝐕𝐔̣!!!
(Cập nhật: 21/2/2024)






![[𝗦𝗔𝗠𝗦𝗨𝗡𝗚] ƯU ĐÃI LỚN, CƠ HỘI SIÊU KHỦNG VỚI MÀN HÌNH OLED 49INCH CÓ TÍCH HỢP HỆ ĐIỀU HÀNH TIZEN](/images/news/202448104150.png)
![[𝗦𝗔𝗠𝗦𝗨𝗡𝗚] ƯU ĐÃI LỚN DÀNH CHO GAME THỦ](/images/news/20244810222.png)
![[𝗦𝗔𝗠𝗦𝗨𝗡𝗚] ƯU ĐÃI LỚN, CƠ HỘI LỚN ĐỂ RINH MÀN HÌNH SMART MONITOR SAMSUNG](/images/news/20244883226.png)
![[𝗦𝗔𝗠𝗦𝗨𝗡𝗚] ƯU ĐÃI LỚN, CƠ HỘI LỚN ĐỂ RINH MÀN HÌNH 4K](/images/news/20244717128.png)
![[𝐆𝐈𝐆𝐀𝐁𝐘𝐓𝐄] 𝐆𝐈𝐆𝐀𝐁𝐘𝐓𝐄 𝐌𝐀𝐈𝐍𝐁𝐎𝐀𝐑𝐃 & 𝐏𝐒𝐔 – Đ𝐀̆̉𝐍𝐆 𝐂𝐀̂́𝐏 𝐂𝐇𝐀̂́𝐓 𝐋𝐔̛𝐎̛̣𝐍𝐆 𝐯𝐚̀ 𝐃𝐈̣𝐂𝐇 𝐕𝐔̣!!!](/images/news/202422183417.jpg)































