Cách xóa file rác trên máy tính, dọn rác máy tính hiệu quả 100%
(Cập nhật: 7/7/2021 2:37:11 PM)
Nguyên nhân chính là do các file rác và các file tạm của các phần mềm khi hoạt động tạo ra. Và đây cũng chính là nguyên nhân khiến máy tính của bạn chậm chạp và ì ạch dần theo thời gian.
1. Xoá các file tạm trong thư mục Temp
Thực hiện:
+ Bước 1: Bạn mở hộp thoại Run (Windows + R) => nhập lệnh %temp% vào => nhấn Enter để thực hiện.
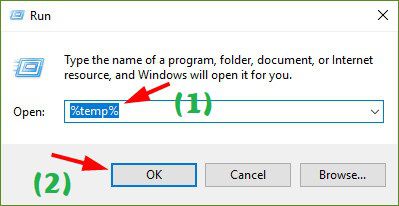
+ Bước 2: Ở cửa sổ tiếp theo, bạn hãy nhấn Ctrl + A => chọn DELETE để xóa toàn bộ các file và thư mục trong này đi.
Bạn cứ yên tâm xóa hết nhé, đây là các file và thư mục tạm khi bạn sử dụng phần mềm và các ứng dụng nó tự tạo nên.
=> Chính vì thế bạn có thể xóa sạch mà không hề ảnh hưởng xấu đến hệ thống máy tính của bạn.
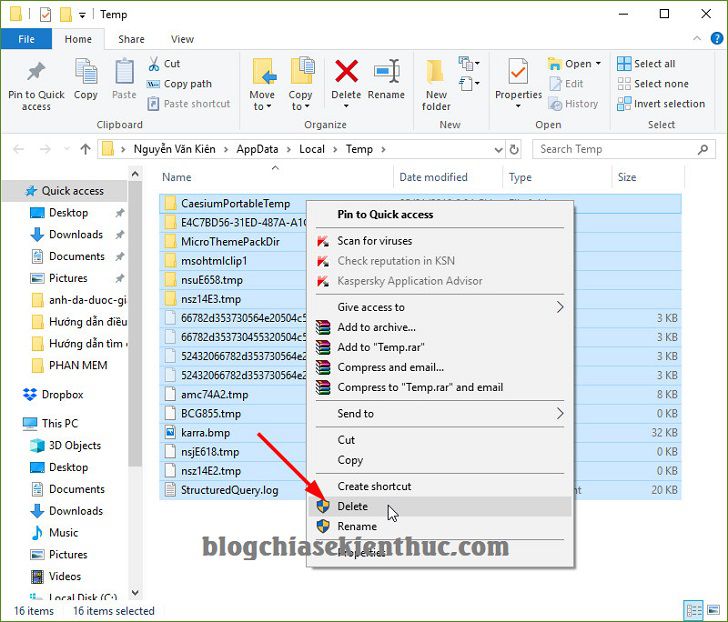
=> Lời khuyên: Nên xóa định kỳ, mỗi tháng bạn nên xóa 1 lần.
2. Xóa lịch sử hoạt động gần nhất của Windows (Recent places)
Mỗi khi bạn mở một file, thư mục hay một hình ảnh nào đó…. thì hệ điều hành Windows sẽ tự động lưu lại các thao tác, lịch sử gần nhất.
Nó được lưu lại dưới dạng Shortcut nên dung lượng của các file này rất nhẹ, chỉ vài KB thôi nên sẽ không tốn dung lượng lắm.
Tuy nhiên, để máy tính sạch sẽ, không còn các file thừa thãi thì bạn nên xóa đi cũng được. Ngoài ra, nếu như bạn muốn xóa sạch dấu vết, không cho người khác biết bạn vừa thao tác gì, mở những file hay thư mục gì trên máy tính thì đây có lẽ là một giải pháp rất hay dành cho bạn đó.
Thực hiện:
+ Bước 1: Bạn mở cửa sổ Run (Windows + R) => sử dụng lệnh Recent places => nhấn Enter để mở thư mục.

+ Bước 2: Tại thư mục Recent bạn hãy nhấn Ctrl + A => sau đó DELETE toàn bộ các file và thư mục ở trong này đi là được.
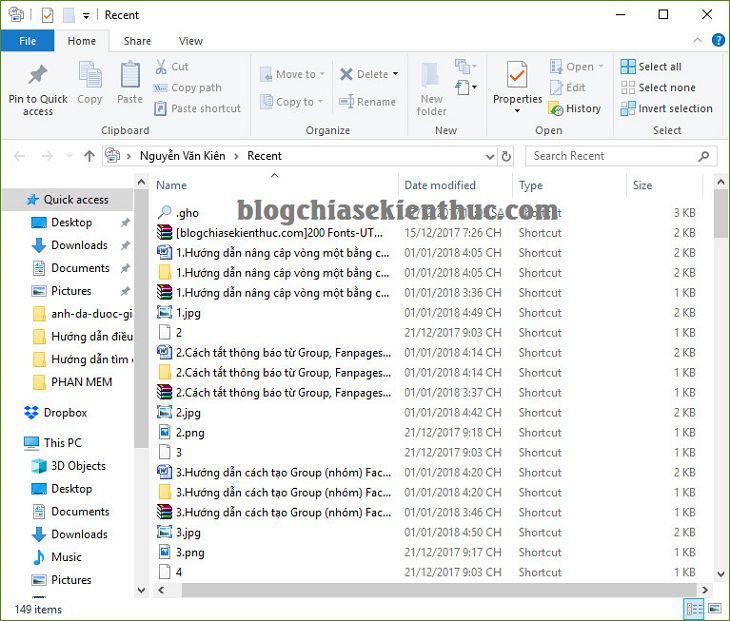
=> Lời khuyên: Nên xóa định kỳ, mỗi tháng bạn nên xóa 1 lần.
3. Xóa bộ nhớ Cache của Windows (Prefetch)
Prefetch là bộ nhớ Cache được tạo ra khi bạn tìm kiếm, sử dụng các file và phần mềm trên hệ điều hành Windows.
Mục đích mà Microsoft tạo ra thư mục này là để tăng tốc độ các thao tác cho người dùng, bởi các thao tác này đã được lưu vào bộ nhớ Cache rồi, nên khi bạn sử dung lại thì thao tác sẽ nhanh hơn trước.
Có nhiều ý kiến trái chiều cho việc xóa các file trong thư mục này, mình thì không thường xuyên xóa thư mục này lắm, vì dung lượng của nó cũng rất nhẹ.
=> Lời khuyên: Xóa sau 6 tháng đến 1 năm sau khi sử dụng Windows mà chưa cài lại Win.
Thực hiện:
+ Bước 1: Bạn mở cửa sổ Run (Windows + R) => sử dụng lệnh prefetch => nhấn Enter để mở thư mục.
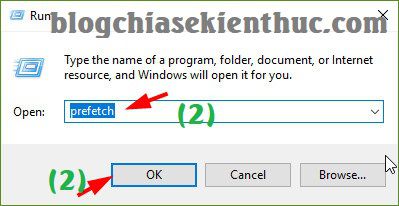
+ Bước 2: Thư mục Prefetch xuất hiện => bạn nhấn Ctrl + A để bôi đen toàn bộ => nhấn DELETE để xóa.
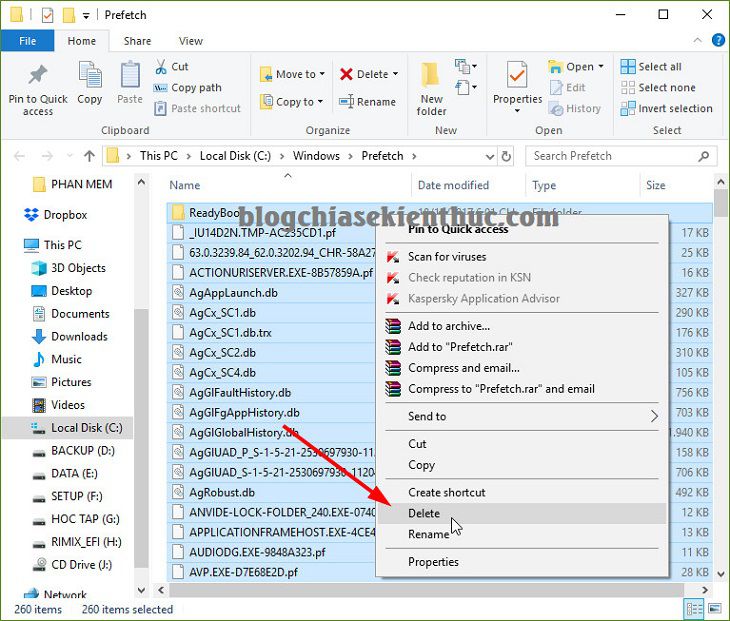
Xóa rác trên máy tính với 1 click chuột
Nếu như bạn là người sử dụng máy tính thường xuyên và có chút kinh nghiệm về máy tính rồi thì không cần phải làm bước này. Bởi vì chỉ cần nhớ các lệnh là ta có thể xóa được các file rác bên trên một cách rất dễ dàng rồi.
Tuy nhiên, nếu như bạn không muốn làm thủ công như bên trên thì có thể tạo ra 1 file tự động dọn rác như sau:
Thực hiện:
+ Bước 1: Bạn mở file Notepad ra bằng cách: Mở hộp thoại Run (Windows + R) => nhập vào lệnh notepad => nhấn Enter để thực hiện.
+ Bước 2: Cửa sổ Notepad hiện ra => bạn copy đoạn lệnh sau vào:
@echo off color 0C echo Xoa file rac tren he dieu hanh Windows del /f /s /q %systemdrive%\*.tmp del /f /s /q %systemdrive%\*._mp del /f /s /q %systemdrive%\*.log del /f /s /q %systemdrive%\*.gid del /f /s /q %systemdrive%\*.chk del /f /s /q %systemdrive%\*.old del /f /s /q %systemdrive%\recycled\*.* del /f /s /q %windir%\*.bak del /f /s /q %windir%\prefetch\*.* rd /s /q %windir%\temp & md %windir%\temp del /f /q %userprofile%\cookies\*.* del /f /q %userprofile%\recent\*.* del /f /s /q “%userprofile%\Local Settings\Temporary Internet Files\*.*” del /f /s /q “%userprofile%\Local Settings\Temp\*.*” del /f /s /q “%userprofile%\recent\*.*” echo Qua trinh quet rac da hoan tat. Cam on ban da theo doi Blogchiasekienthuc.com! pause
+ Bước 3: Bạn hãy chọn File => Save (hoặc nhấn tổ hợp phím Ctrl + S) để lưu lại file này với tên xoafilerac.bat như hình bên dưới.
- Bạn hãy chọn vị trí lưu file, ở đây mình sẽ lưu ra ngoài màn hình. Bạn có thể lưu ra đâu cũng được.
- Trong ô Save as type bạn hãy chọn là All File (*.*), bước này mình quên hướng dẫn trong hình bên dưới 😀
- Đặt tên file là xoafilerac.bat
- Nhấn Save để lưu lại file.
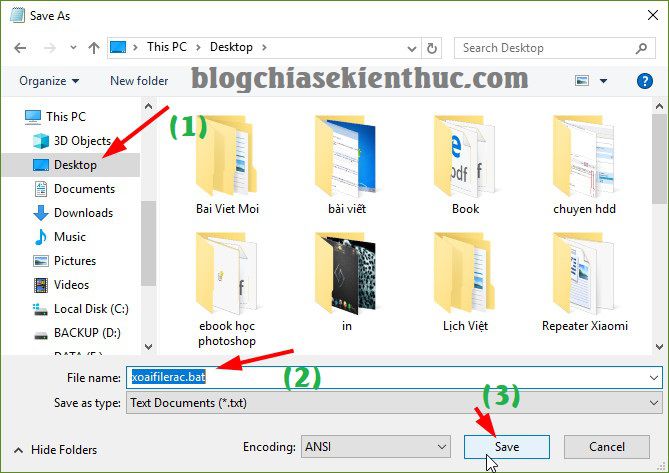
+ Bước 4: Bây giờ, nếu bạn muốn dọn rác thì chỉ việc nháy đúp chuột vào file xoafilerac.bat đó là xong. File này sẽ xóa tất cả các file tạm (Temp), xóa thùng rác, xóa file Cache…..
Tips: Nếu như bạn không biết cách tạo hoặc ngại làm thì có thể tải về file mình đã làm sẵn tại đây hoặc tại đây !
4. Sử dụng công cụ Disk Cleanup trên Windows
Vâng, đây là một công cụ có sẵn trên hệ điều hành Windows, và theo mình đánh giá thì nó cực kỳ hiệu quả trong việc xóa các file rác trên Windows.
=> Lời khuyên: Nên thực hiện mỗi 6 tháng 1 lần !
5. Sử dụng phần mềm dọn rác Ccleaner
Đây là một phần mềm dọn rác tuyệt vời, có cả bản miễn phí và bản trả phí. Nhưng với nhu cầu sử dụng cá nhân của chúng ta thì bản miễn phí là quá đủ rồi.
Cách sử dụng thì cũng không thể đơn giản hơn. Sau khi mở phần mềm ra thì bạn nhấn vào Run Ccleaner (Chạy Ccleaner) để thực hiện xóa file rác là xong.
Note: Bạn chạy 2 lần Run Ccleaner nhé.
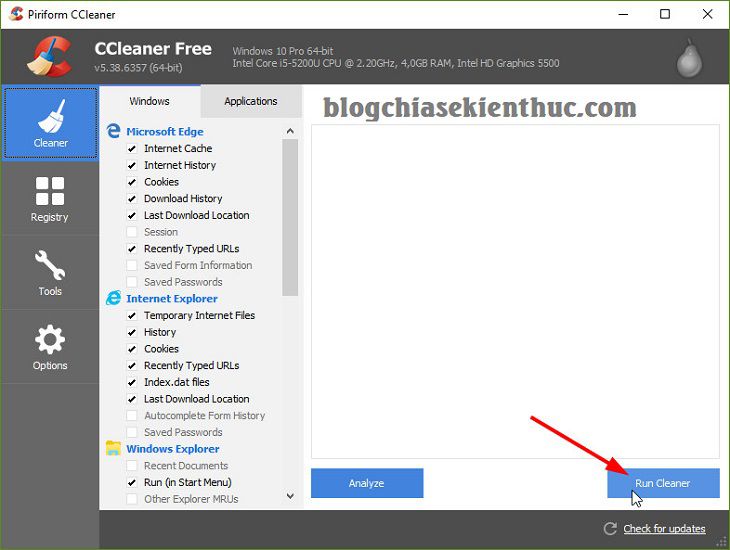
Note: Ngoài phần mềm Ccleaner ra thì bạn có thể sử dụng phần mềm Kaspsersky Cleaner để xóa sạch rác trên máy tính.
Nhưng tất nhiên, bạn chỉ nên sử dụng một trong 2 phần mềm Ccleaner hoặc Kaspsersky Cleaner thôi nhé. Việc sử dụng 2 phần mềm cùng lúc là thừa thãi và làm rác máy thêm.
6. Lời kết
Vâng, như vậy là rất OK rồi đó. Nếu muốn xóa file rác trên máy tính thì bạn cứ thực hiện cho mình lần lượt 4 bước mà mình đã hướng dẫn bên trên là được.
Bạn không cần phải thực hiện nhiều phần mềm để tối ưu hay hỗ trợ cho việc này làm gì. Mà thay vào đó bạn hãy làm theo các bước hướng dẫn bên trên của mình kết hợp với một số bài hướng dẫn tối ưu và sử dụng máy tính đúng cách nữa là rất tốt rồi đó.
Hi vọng bài viết sẽ hữu ích với bạn. Chúc các bạn thành công!
Tin tức khác
- Cách khắc phục laptop bị treo cực hiệu quả để không gián đoạn đến công việc và cho bạn trải nghiệm tốt hơn
- Microsoft chính thức ra mắt hệ điều hành Windows 11
- Cấu hình HOT - giá hợp lý!
- ASUS ROG STRIX Z490-I GAMING - NỀN TẢNG ĐỈNH CAO CHO MINI-PC
- Nguồn Antec ATOM V450
- MUA Ổ CỨNG HDD WD 1TB CHỈ VỚI GIÁ 450.000 VNĐ
- Màn hình tặng nàng, Sale bạt ngàn
- Thiên Lộc - Đại lý phân phối Ủy quyền chính thức tại Hải Dương
- Chọn màn hình chuẩn màu cho đồ họa, chọn LG!
- Gigabyte B365M D2V
- Trải nghiệm eset smart security 9 - bảo mật khá toàn diện, ít chiếm tài nguyên, nhiều tính năng hay
- Đập hộp máy tính xách tay LG Gram 2018 - Mạnh mẽ nhưng nhẹ như lông hồng
- AMD ra mắt Card đồ họa Radeon ™ RX 500 Series: Hấp dẫn để nâng cấp
- AMD chính thức ra mắt CPU Ryzen mới với hiệu năng ấn tượng
- Lenovo ra mắt máy trạm mới giúp nâng cao hiệu năng doanh nghiệp
Bài viết nhiều người xem nhất
Meta: 'Chúng tôi đang khắc phục lỗi khóa nhóm Facebook'
(Cập nhật: 25/6/2025)
GIAO HỮU BÓNG ĐÁ THIÊN LỘC - DSS - TPLINK
(Cập nhật: 20/6/2025)
Top 7 Phần Mềm Đọc File XML Mới Nhất 2025
(Cập nhật: 16/6/2025)
ƯU ĐÃI VÀNG KHI MUA PC ĐỒNG BỘ
(Cập nhật: 16/6/2025)
Bài viết mới nhất
GIAO HỮU BÓNG ĐÁ THIÊN LỘC - DSS - TPLINK
(Cập nhật: 20/6/2025)
ƯU ĐÃI VÀNG KHI MUA PC ĐỒNG BỘ
(Cập nhật: 16/6/2025)
Máy Mượt Deal Mê Cùng GIGABYTE | Ưu Đãi Cực Chất Mùa Hè 2025
(Cập nhật: 12/6/2025)
BUILD XỊN – NHẬN QUÀ CHẤT CÙNG GIGABYTE
(Cập nhật: 6/6/2025)
[Khuyến Mãi] Khai Phóng Sức Mạnh AI & Gaming Với Laptop Gigabyte Gaming A16
(Cập nhật: 27/5/2025)
Review công nghệ
GIAO HỮU BÓNG ĐÁ THIÊN LỘC - DSS - TPLINK
(Cập nhật: 20/6/2025)
ƯU ĐÃI VÀNG KHI MUA PC ĐỒNG BỘ
(Cập nhật: 16/6/2025)
Máy Mượt Deal Mê Cùng GIGABYTE | Ưu Đãi Cực Chất Mùa Hè 2025
(Cập nhật: 12/6/2025)
BUILD XỊN – NHẬN QUÀ CHẤT CÙNG GIGABYTE
(Cập nhật: 6/6/2025)
[Khuyến Mãi] Khai Phóng Sức Mạnh AI & Gaming Với Laptop Gigabyte Gaming A16
(Cập nhật: 27/5/2025)









![[Khuyến Mãi] Khai Phóng Sức Mạnh AI & Gaming Với Laptop Gigabyte Gaming A16](/images/news/202552783055.png)































